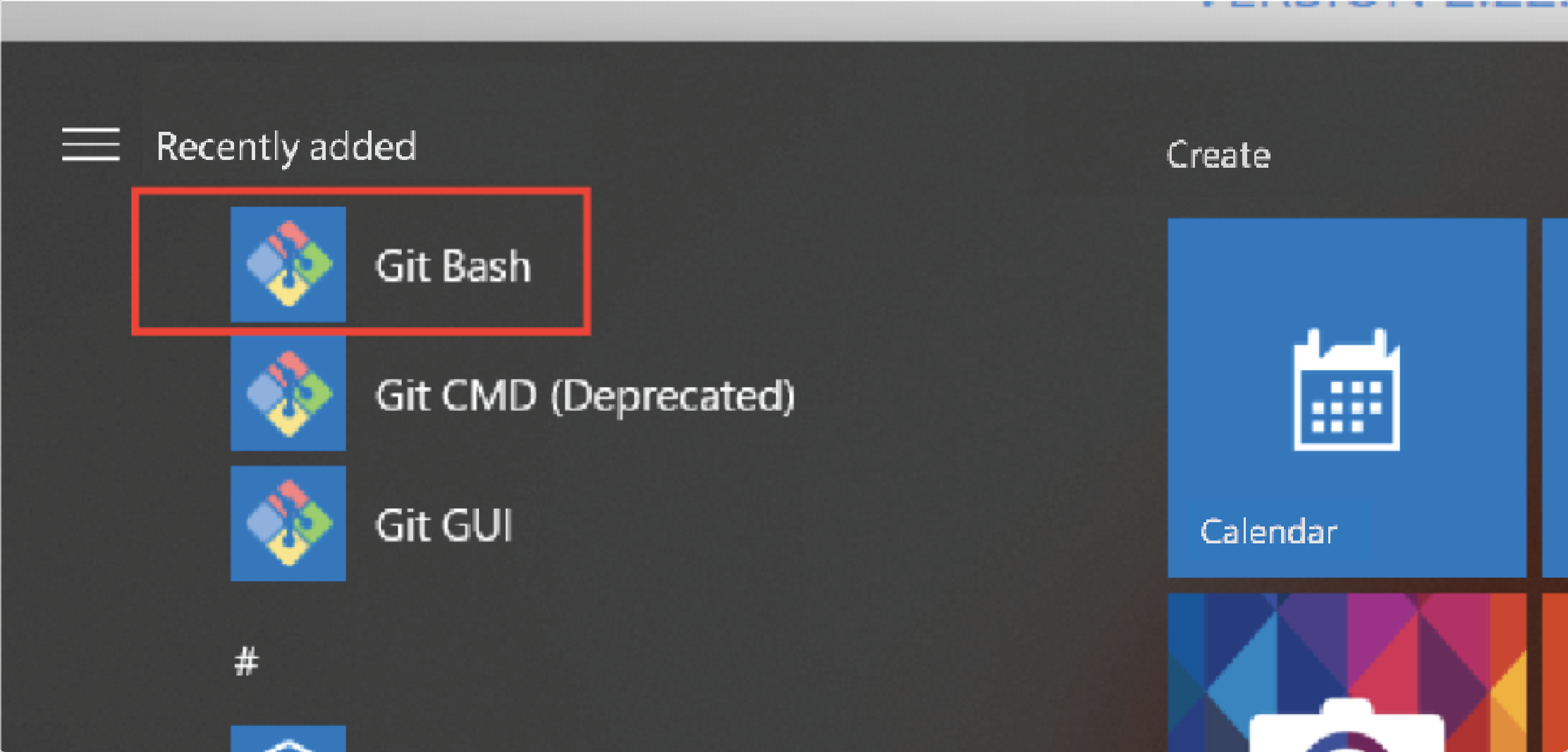AnilKumarTeegala.github.io
Git Local Environment Setup (Windows)
In this article we will cover how to set up a local environment in order to use Git on your own Windows PC. Let’s go through the steps and get you set up!
What You Need:
- Your own PC with Windows installed
- Basic knowledge to operate Command Prompt
- Text Editor (ie. Atom) (If you don’t have Atom installed on your PC
Note: This article is for Windows users.
1. Installing Git
Firstly, let’s install Git from Git for Windows.
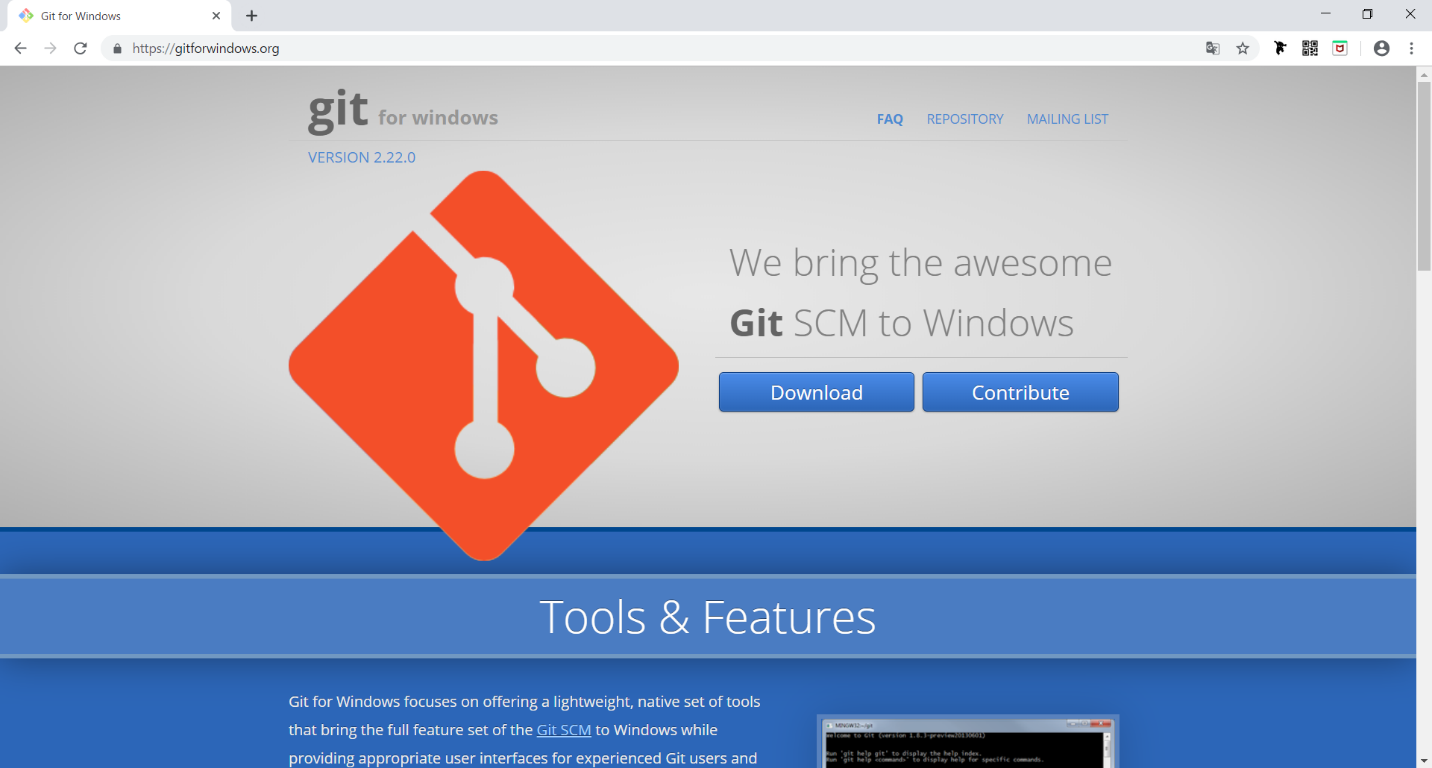
Git for Windows
After the download is complete, open the file and an installation screen will pop up. Let’s follow the prompts and complete the installation.
Step 1. Once you agree to the terms and conditions, click “Next”
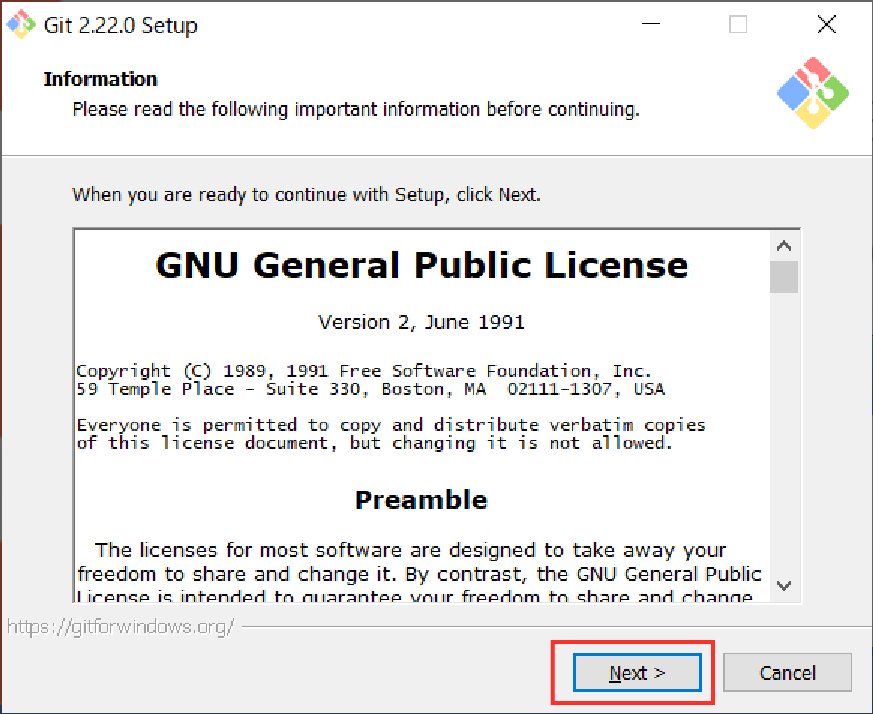
Click “Next”
Step 2. Click “Next”
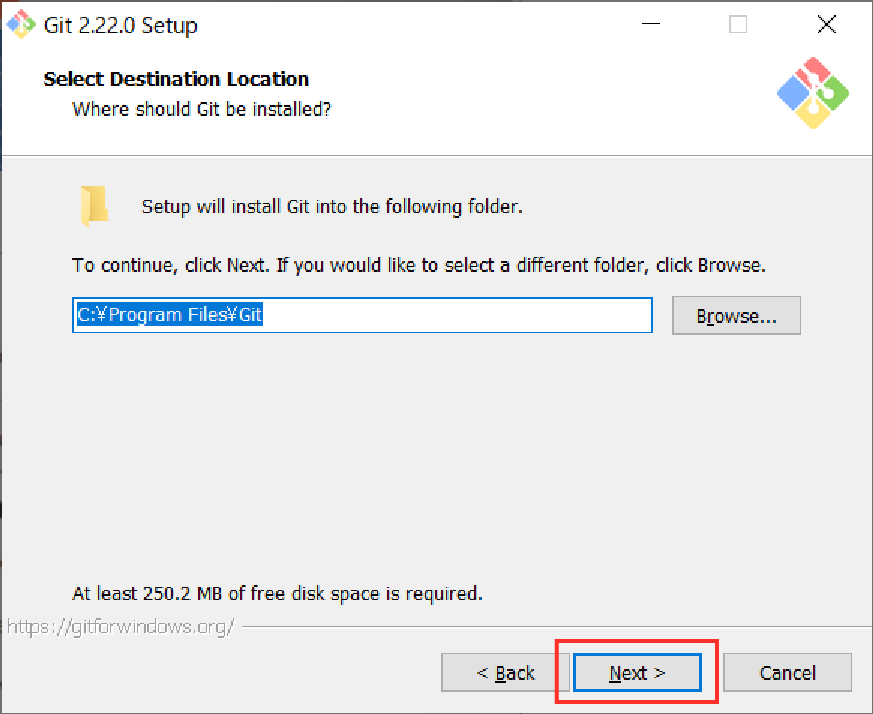
Click “Next”
Step 3. Click “Next”
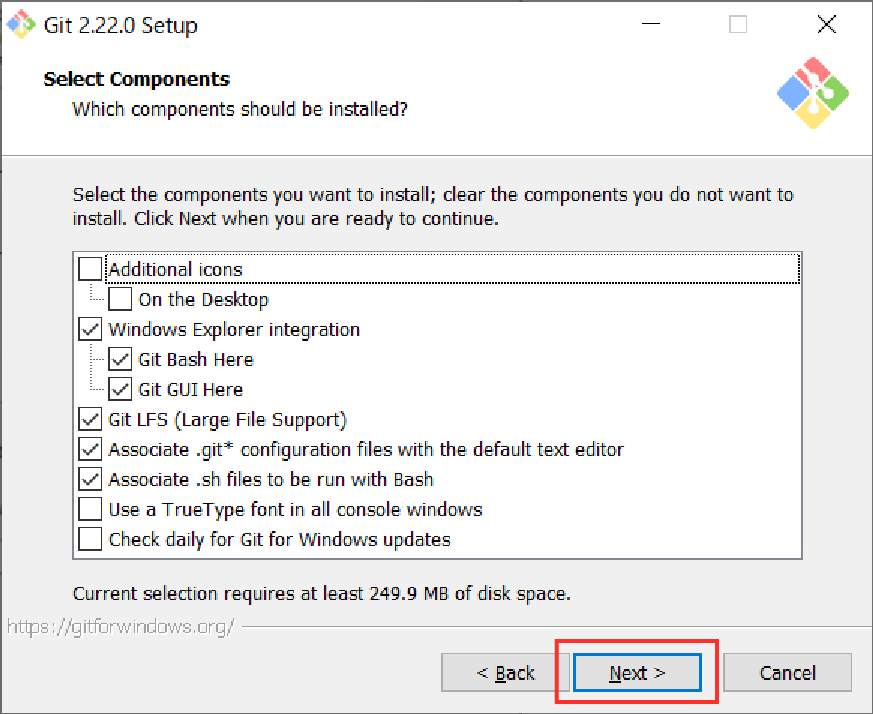
Click “Next”
Step 4. Click “Next”
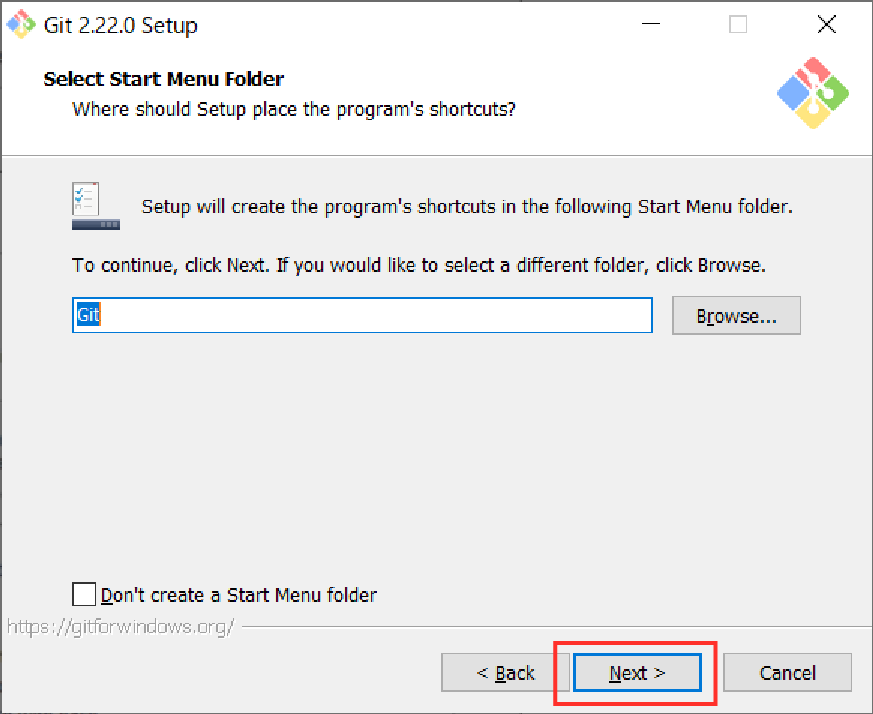
Click “Next”
Step 5. We must select the editor. Choose the editor that you will use and click “Next”
(The example below is for Atom)
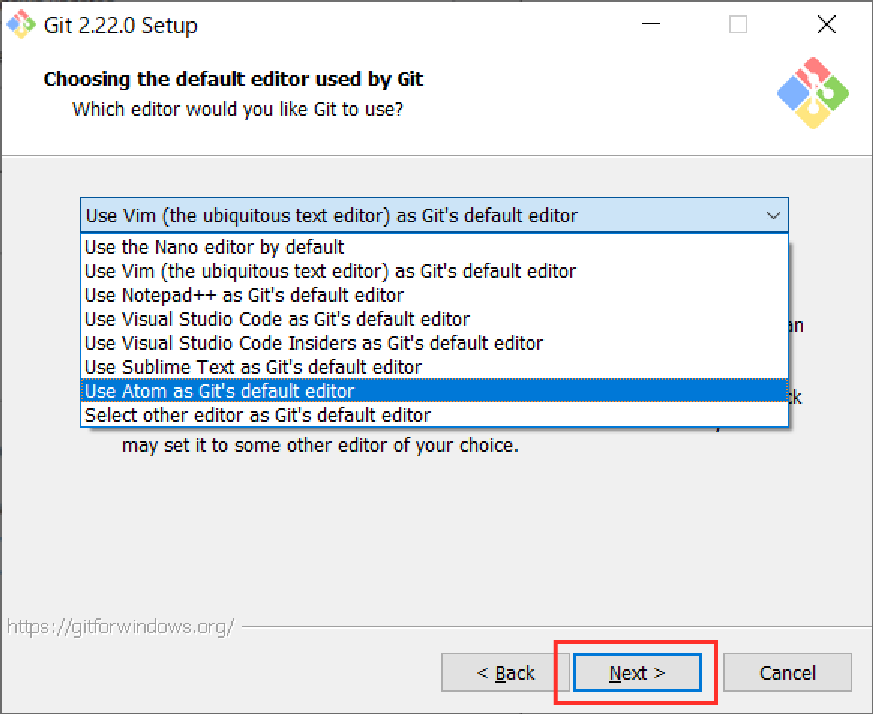
Select the editor and click “Next”
Step 6. Check “Use Git from Git Bash only” and click “Next”
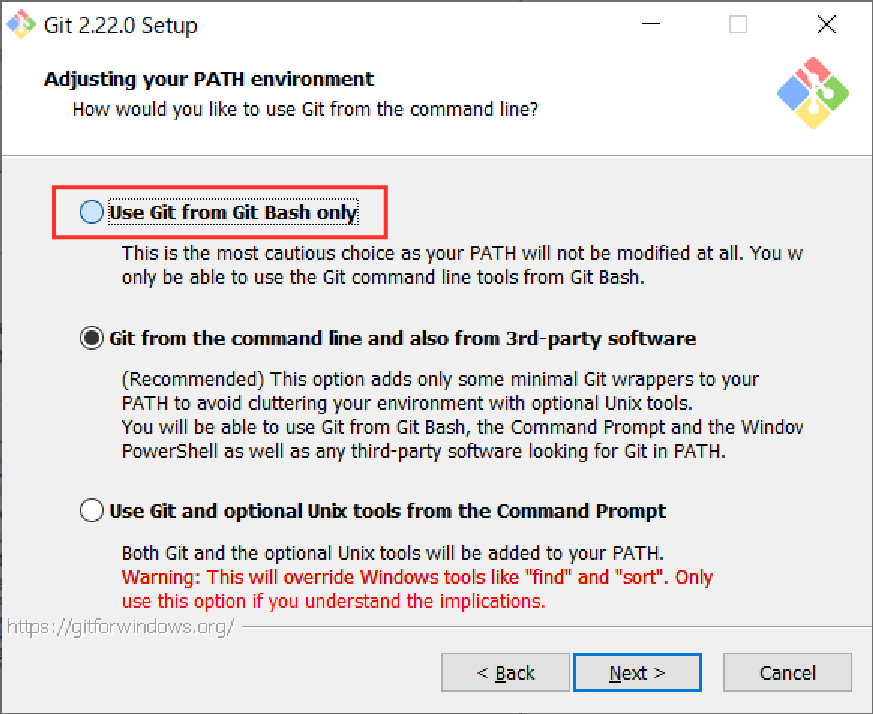
Step 7. Check “Use the OpenSSL Library” and click “Next”
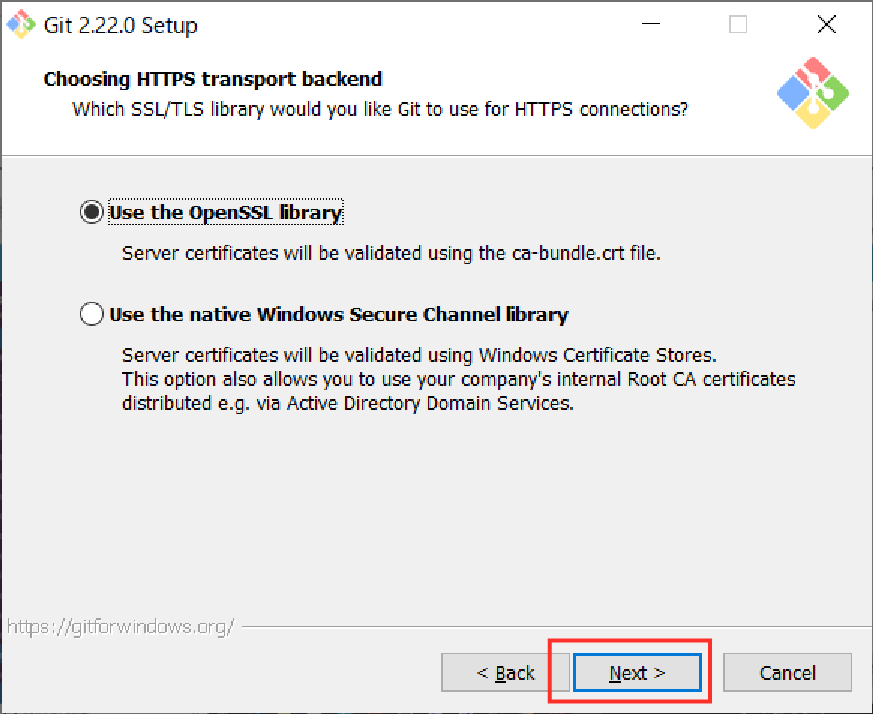
Step 8. Check “Checkout Windows-style, commit Unix-style line endings” and click “Next”
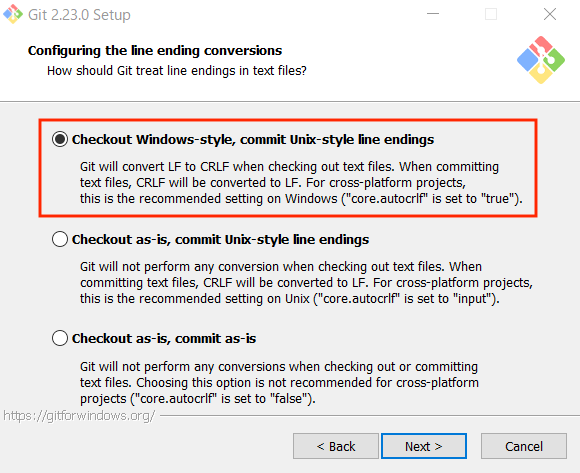
Step 9. Check “Use MinTTY (the default terminal of MSYS2)” and click “Next”
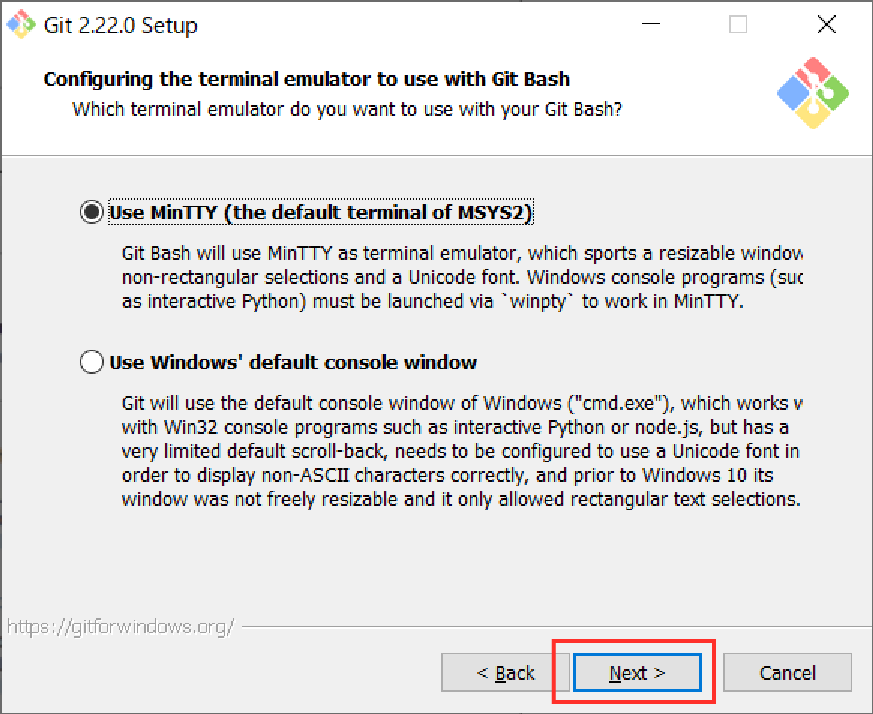
Step 10. Check all of the options and click “Next”
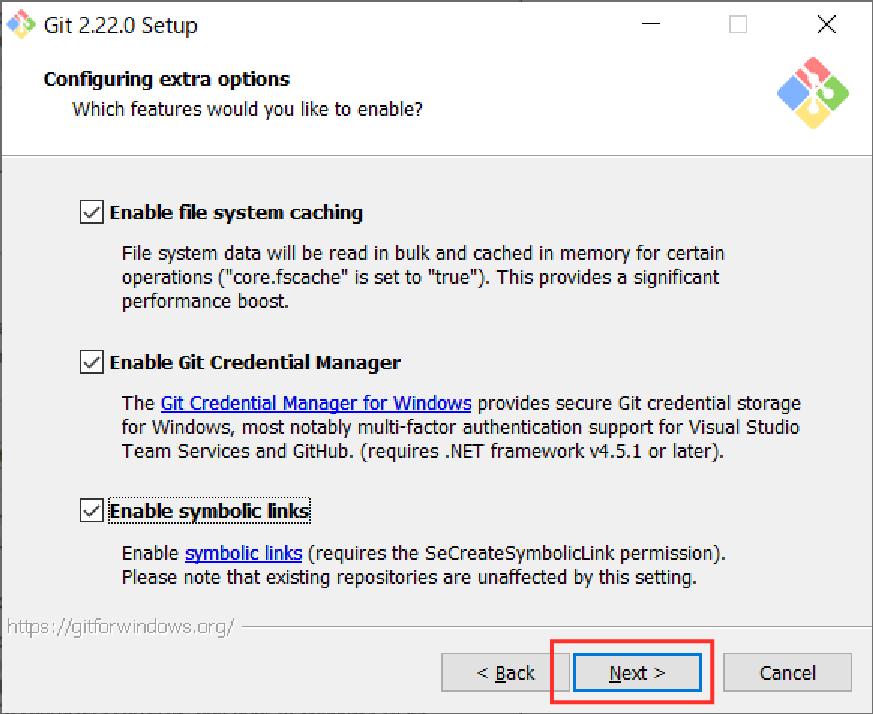
Step 11. Click “Install”
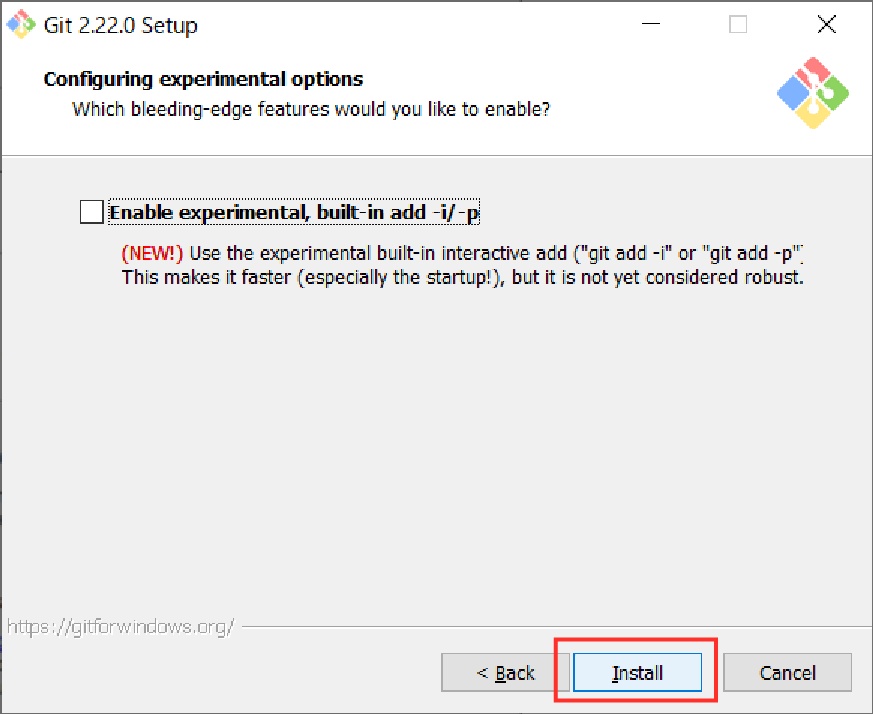
Now the installation will complete.
Step 12. Click “Finish” and you will be able to start using Git!
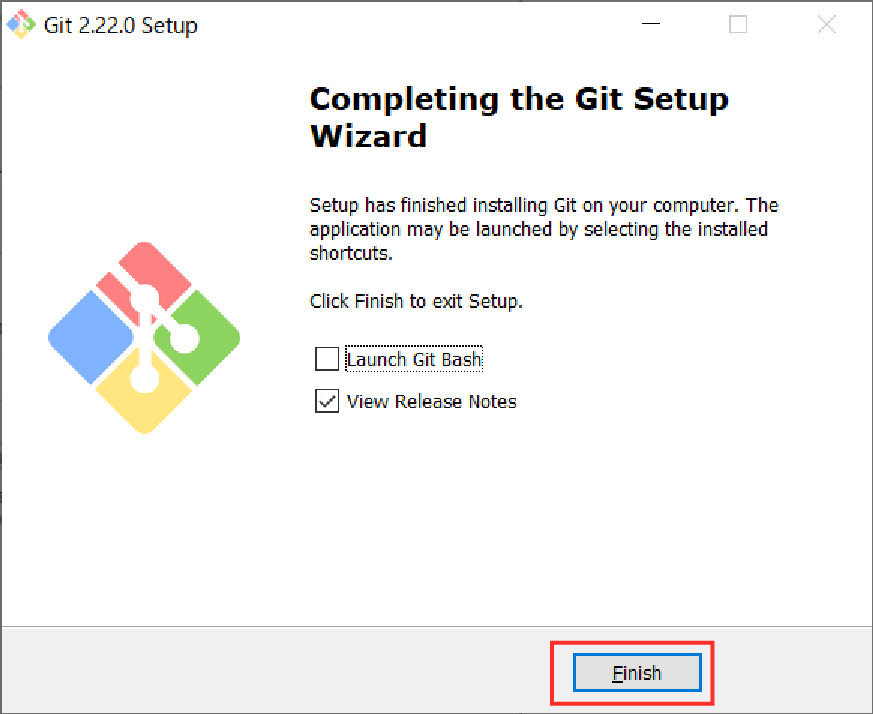
Now on your PC, there should be an application called Git Bash installed. This is a great tool to use for all your future development!
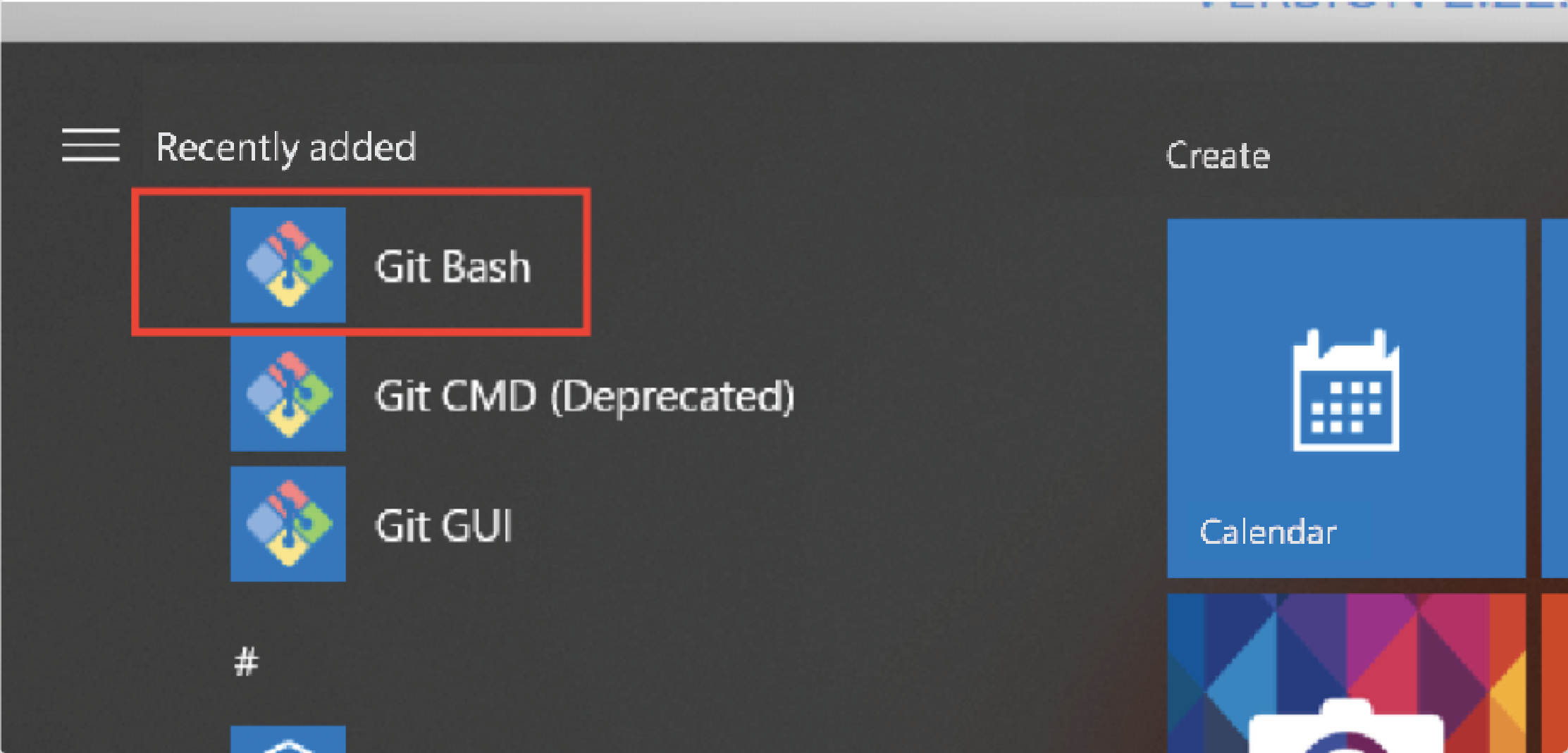
Git Bash has been installed
2. Initial Git Setup
First, let’s open up Git Bash